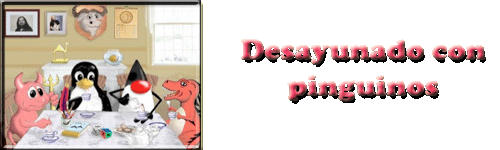Direcionamiento IP
Con este manual podemos conocer todos los se cretos del enrutamiento IP ideal para los estudiantes de redes.
Direccionamiento IPv4
sábado, 28 de mayo de 2011
Configuración de un DNS maestro y esclavo
En clase nos produjo la siguiente activadad sobre el servidor DNS (bind9) en la cual os aseguro que vieene perfectamente detallado la configuración a segir tanto por un DNS Primario como por un Esclavo:
Una vez creados los vps vamos a instalar y configurar una serie de servidores de nombre de dominio con las siguientes características:
1.El servidor que aloja los vps tendrá instalado un servidor de nombres que gestiona el dominio virtual.gcap.net. Este servidor reenviará las consultas a jupiter en el caso de que no sepa resolver los nombres y será administrado por el profesorado.
2.El servidor que aloja los vps delegará los subdominios nnn.virtual.gcap.net siendo nnn el nombre que seleccionasteis para vuestro dominio. Cada subdominio será gestionado por un servidor de nombres instalado en el vps.
3.Vuestro servidor de nombres debe dar de alta los siguientes equipos dentro del dominio:
◦El propio vps como dns,www,ftp y vps.
◦Uno de los equipos del grupo como dns2.
◦Otro de los equipos del grupo como ubuntu. Así este equipo se podrá identificar como p.e. ubuntu.tux.virtual.gcap.net.
4.El equipo del grupo dado de alta como dns2 contendrá un segundo servidor de nombres de dominios de tipo esclavo que se sincronizará con el maestro.
Una vez creados los vps vamos a instalar y configurar una serie de servidores de nombre de dominio con las siguientes características:
1.El servidor que aloja los vps tendrá instalado un servidor de nombres que gestiona el dominio virtual.gcap.net. Este servidor reenviará las consultas a jupiter en el caso de que no sepa resolver los nombres y será administrado por el profesorado.
2.El servidor que aloja los vps delegará los subdominios nnn.virtual.gcap.net siendo nnn el nombre que seleccionasteis para vuestro dominio. Cada subdominio será gestionado por un servidor de nombres instalado en el vps.
3.Vuestro servidor de nombres debe dar de alta los siguientes equipos dentro del dominio:
◦El propio vps como dns,www,ftp y vps.
◦Uno de los equipos del grupo como dns2.
◦Otro de los equipos del grupo como ubuntu. Así este equipo se podrá identificar como p.e. ubuntu.tux.virtual.gcap.net.
4.El equipo del grupo dado de alta como dns2 contendrá un segundo servidor de nombres de dominios de tipo esclavo que se sincronizará con el maestro.
Esta era la actividad.
Y aqui su manual:
trabajoDNS
Etiquetas:
bind9,
cordoba,
desarroyo de sistemas,
desayunado con pingüinos,
dns,
estudiar,
examen,
exclavo,
GNU,
gran capitan,
ies,
linux,
pdf,
selectividad
Adminsitración de usuarios
Como cualquier linuxero sabe linux se basa en usuarios por eso este tema os sera de gran ayuda:
T04Usuarios
T04Usuarios
Administracion de Arranque y parada
Administración linux de arranque y parada, es u n tema impartido en el ies grancapitan el cual me parecio muy util cuando lo estudie y hoy queria compratir los apuntes con toda la comunidad.
T03ArranqueParada
T03ArranqueParada
viernes, 27 de mayo de 2011
Imagenes para android
Images for Android x86 are available.
1.Android x86 20091024
Size (compressed/uncompressed): 195.1 MBytes / 373 MBytes
Link: http://downloads.sourceforge.net/virtualboximage/Android-x86.7z
2.Android 1.6 x86
Size (compressed/uncompressed): 201,0 MBytes / 279,0 MBytes
Link: http://downloads.sourceforge.net/virtualboximage/Android-x86-1-6.7z
3.Android 1.6 x86 r2
Size (compressed/uncompressed): 56,6 MBytes / 285,0 MBytes
Link: http://downloads.sourceforge.net/virtualboximage/android-x86-16-r2.7z
1.Android x86 20091024
Size (compressed/uncompressed): 195.1 MBytes / 373 MBytes
Link: http://downloads.sourceforge.net/virtualboximage/Android-x86.7z
2.Android 1.6 x86
Size (compressed/uncompressed): 201,0 MBytes / 279,0 MBytes
Link: http://downloads.sourceforge.net/virtualboximage/Android-x86-1-6.7z
3.Android 1.6 x86 r2
Size (compressed/uncompressed): 56,6 MBytes / 285,0 MBytes
Link: http://downloads.sourceforge.net/virtualboximage/android-x86-16-r2.7z
Como ejecutar Android OS en una maquina virtual
Tendrás que descargar un par de cosas para conseguir hacer correr Android sobre el escritorio del sistema operativo que quieras, y no te preocupes que todo es software libre:
* En primer lugar tendrás que descargar e instalar VirtualBox puedes hacerlo desde aquí para Mac, Windows o Linux.
* A continuación descargar una imagen de máquina virtual de Android, estos están disponibles gratuitamente para su descarga aquí (que son específicamente las imágenes de VirtualBox.)
* Descomprime el archivo de imagen de máquina virtual de Android (los usuarios de Mac podéis abrir los archivos 7z con Unarchiver.)
* Lanza VirtualBox.
* Selecciona “Crear nueva máquina virtual”.
* Selecciona “Utilizar disco duro existente” y dale clic en el icono de carpeta para seleccionar el archivo Android VM.
* Sitúa tu archivo Android y selecciona VM con VirtualBox.
* VirtualBox ahora importara la imagen prefabricada del sistema operativo de la máquina virtual Android, puedes asignar la memoria RAM, lo que quieras, pero os comento que un típico teléfono Android tiene entre 128 MB y 512 MB, en este caso se eligieron 256 MB de RAM para mi imagen
* Para lanzar/hacer funcionar Android, sólo tienes que seleccionar la imagen de la barra lateral de VirtualBox y hacer clic en el botón Inicio en la parte superior de la ventana.
Puedes ver algunas cosas de la línea de comandos funcionando, por lo tanto a esperar ya que Android se está ejecutando sobre Linux (algo así como la forma de Mac OS X que se ejecuta en una base de BSD y se ejecuta IOS en una base de Mac OS X). Vamos a arrancar Android y pronto verás el escritorio de Android, VirtualBox captura el ratón y el teclado (usa la tecla izquierda Command en un Mac para salir) y serás capaz de jugar con el sistema operativo móvil de Google.
* En primer lugar tendrás que descargar e instalar VirtualBox puedes hacerlo desde aquí para Mac, Windows o Linux.
* A continuación descargar una imagen de máquina virtual de Android, estos están disponibles gratuitamente para su descarga aquí (que son específicamente las imágenes de VirtualBox.)
* Descomprime el archivo de imagen de máquina virtual de Android (los usuarios de Mac podéis abrir los archivos 7z con Unarchiver.)
* Lanza VirtualBox.
* Selecciona “Crear nueva máquina virtual”.
* Selecciona “Utilizar disco duro existente” y dale clic en el icono de carpeta para seleccionar el archivo Android VM.
* Sitúa tu archivo Android y selecciona VM con VirtualBox.
* VirtualBox ahora importara la imagen prefabricada del sistema operativo de la máquina virtual Android, puedes asignar la memoria RAM, lo que quieras, pero os comento que un típico teléfono Android tiene entre 128 MB y 512 MB, en este caso se eligieron 256 MB de RAM para mi imagen
* Para lanzar/hacer funcionar Android, sólo tienes que seleccionar la imagen de la barra lateral de VirtualBox y hacer clic en el botón Inicio en la parte superior de la ventana.
Puedes ver algunas cosas de la línea de comandos funcionando, por lo tanto a esperar ya que Android se está ejecutando sobre Linux (algo así como la forma de Mac OS X que se ejecuta en una base de BSD y se ejecuta IOS en una base de Mac OS X). Vamos a arrancar Android y pronto verás el escritorio de Android, VirtualBox captura el ratón y el teclado (usa la tecla izquierda Command en un Mac para salir) y serás capaz de jugar con el sistema operativo móvil de Google.
Suscribirse a:
Entradas (Atom)