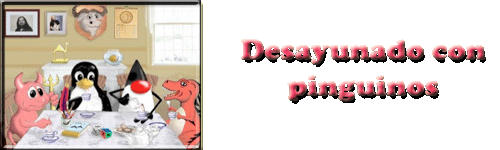Este fue el ejercicio de preparación del examen en el cual puedo decir que sudamos preparando los servidores tardes y mañanas de preparativos hasta que quedó todo perfecto. Este ejercicio es perfecto para crear un servidor con todos los servicios o si te interesa uno o varios entrelazados entre sí. Lo que se pidió fue lo siguiente:
Como ejercicio final del bloque de Serviciosde Red, Seguridad y Administración Remota, debéis configurar cada servidor virtual (uno nuevo que utilizaréis individualmente en el examen con debian 5.0) con los siguientes servicios:
•Servidor DNS maestro del dominio siglasdelalumno.virtual.gcap.net de forma que para las siglas lapera el dominio sería lapera.virtual.gcap.net. El Servidor DNS debe dar de alta los siguientes equipos dentro del dominio:
◦El propio vps como dns,www,ftp y vps entre otros nombres.
◦El equipo del examen como examen.
•Servidor Apache que tendrá la siguiente configuración:
◦CMS Wordpress instalado en /var/www/wp y que se accede como http://www.siglasdelalumno.virtual.gcap.net
◦Webmail Squirrelmail que se accede como http://mail.siglasdelalumno.virtual.gcap.net
•Servidor FTP al que se accede como ftp://ftp.siglasdelalumno.virtual.gcap.net configurado para el acceso exclusivo de usuarios del sistema y cuyo acceso está limitado a su espacio personal.
•Servidor SMTP+POP+IMAP+Webmail (exim4+courier+squirrelmail) con la siguiente configuración:
◦El servidor SMTP se declara como smtp.siglasdelalumno.virtual.gcap.net
◦El servidor POP3 se declara como pop3.siglasdelalumno.virtual.gcap.net
◦Un usuario llamado correo@siglasdelalumno.virtual.gcap.net se configurará para enviar y recibir correo a través de squirrelmail y de Evolution.
◦Squirrelmail dispondrá de una libreta de direcciones llamada libreta dada de alta en OpenLDAP
◦Servidor SSH que permita el acceso con certificado público y sin contraseña para root
•Servidor NFS:
◦Comparte la carpeta /home/nfs para el equipo del examen en modo lectura/escritura
•Servidor SAMBA sin ser PDC para compartir los siguientes recursos:
◦Las carpetas de los usuarios solamente para ellos mismos.
◦La carpeta /tmp/ para todo el mundo con permisos de lectura/escritura.
•Servidor OpenLDAP:
◦Unidad organizativas separadas para usuarios, grupos y libreta de direcciones
◦Un usuario llamado remoto se configurará para utilizar como directorio personal /home/nfs/remoto
◦Se darán de alta varias cuentas de correo electrónico en la libreta de direcciones
•Servidor FreeRadius:
◦Configuación para el acceso WIFI mediante autenticación WPA Enterprise
◦Servidor Freeradius a partir de sus fuentes para incluir compatibilidad con OpenSSL
◦Cliente local eapol_test para la verificación del funcionamiento del servidor con WPA PEAP MSCHAPv2
◦Comprobación del Punto de acceso real DWL-2100-AP
◦Servidor MySQL para la gestión de usuarios y puntos de acceso
◦Aplicación web Daloradius accesible como http://radius.siglasdelalumno.virtual.gcap.net />
•Cliente Ubuntu con la configuración necesaria para poder acceder a los servicios:
◦Configuración de Red por DHCP
◦Montaje de la carpeta compartida /home/nfs como /home/nfs en lectura/escritura
◦Configuración de autenticación mediante OpenLDAP
Se presentará una memoria en formato .pdf donde se explique cómo se instala y configura cada servicio.
Proyecto-Antes-de-examen_